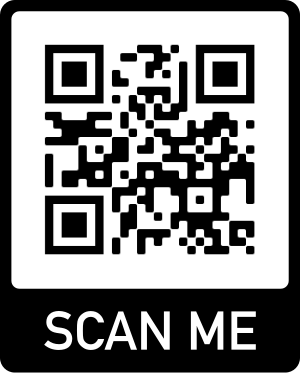How to Merge Hyper-V Checkpoints in Windows 10
Hyper-V virtual machine checkpoints (or called snapshots) could occupy a large of disk space. Sometimes we have to merge them.
Here are the merge steps:
Merge Hyper-V Checkpoints in Windows 10
Select the virtual machine in the Hyper-V manager, select "Edit Disk..." > Next > Merge > To the parent virtual hard disk > Finish.
(Note: if your virtual machine disk setting is another directory but not the default one that you see in this step, you should check the actual Hard Drive setting for the current Virtual machine in the Settings, and then manually fill the path with file name in here)
Now Hyper-V should start the merge processing for you.
Got the Error of Cannot Change Disk Since a Disk Merging is Pending?
Sometimes after you merged the checkpoints, you might not start the virtual machine successfully but just an error message: Cannot Change Disk Since a Disk Merging is Pending.
Resolve: Just simply remove the hard disk settings first and then add it back.
Optional: Disable Checkpoints for the virtual machine
The Hyper-V V9.0 has the default enable checkpoints function, it will automatically create checkpoints for you. So you might not want the Hyper-V 'eats' your disk space silently.
You can do: Select the virtual machine, Settings > Checkpoints > Check off the "Enable checkpoints" box > OK.
If you want Hyper-V generate the checkpoints for you, please skip this step, you just leave the settings as it is.
Search
Categories
Share
Site QR Code